5月の雨の日曜日の午後ってなんだか寂しいようでもあり、落ち着くようでもあり、不思議な感じがします。
こんな日はしっとりと映画鑑賞でもするのが最高ということで、プライムビデオでしっかりホラー映画を鑑賞しましたw
さて、映画というのは動画ですが、たまに動画の一部分をトリミングしたいという時があるじゃないすか?
今日、たまたまYouTubeにうpされている動画の一部分をトリミングしてツイートしたいということがあったんです。
そんな時、今まではYouTubeで再生している最中にトリミングしたい部分をキャプチャできるフリーソフトを使っていたんですね。
で、今回もそれを使おうと思ったんですが、先日、使わないソフトを削除しちゃったことを思い出したんです(^▽^;)
そのソフトのアイコンは覚えているんですが、名前はすっかり忘れてしまったんで、もいっかい再インストールしようと思って、覚えてるアイコンだけを頼りに探し始めたんです。
そしたらwin10ならわざわざサードパーティー製のフリーソフトをインストールしなくても、標準搭載されているデフォルトソフトでキャプチャもトリミングもできることが判明しました!
今回は備忘録として、やり方をここに掲載しておきます。
まずはキャプチャーに使うソフトは『Xbox』というソフトです。
これはゲーム関係のソフトらしいのですが、僕はデスクトップで再生されている動画をキャプチャできればいいだけなので、他に何ができるのか知りませんw
Xboxはスタートボタンのアプリから起動することもできますが、キーボードの『Windowsボタン+G』で起動した方が便利です。
キャプチャーしたいYouTubeにある動画やローカルにある動画を全画面再生をします。
その状態で『Windowsボタン+G』を押すとデスクトップをキャプチャするためのバーが現れますので、動画を再生したら赤い録画ボタンを押します。
録画を止めたい時は再び録画ボタンを押して止めますとXbox内の左メニューの上から4番目にある『ゲーム録画』に保存されます。
そこでキャプチャーした動画が長すぎる場合などはそのままトリミングなどの編集もできます。
できあがった動画はドキュメント→ビデオ→キャプチャというフォルダに保存されます。
キャプチャーする必要がない動画でトリミングだけしたい場合は、やはりデフォルトの『フォト』でできます。
win10で動画を再生するソフトというと『映画&テレビ』だと思っていましたが、フォトでも動画が再生できて、トリミングまでできるんですね(^▽^;)
フォトで動画を再生すると右上に出てくる『編集と作成』から『トリミング』を選択します。
下部に出てくる白いバーの上の青い丸動かして開始時間、終了時間を決めたら右上の『Save a copy』を押すと保存できます。
まとめますと、動画のキャプチャーとトリミングをしたい場合はXbox、動画のトリミングだけならフォトでできるということです。
いや~今日まで全く知りませんでしたが、win10ってめっちゃ便利なんですねw

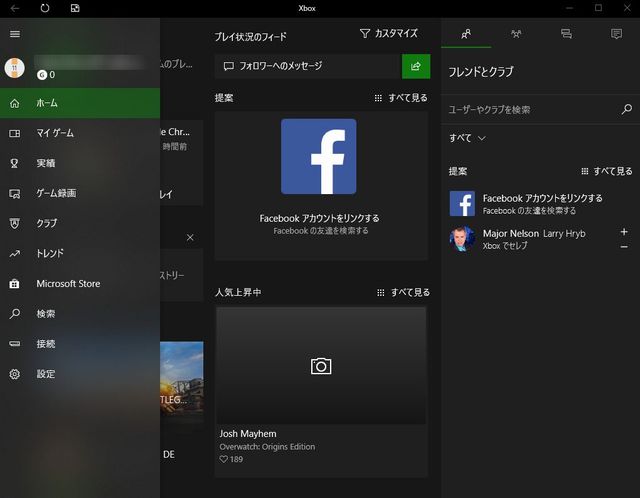


コメント