この記事はiphoneからAndroidスマホへ機種変更の手順の備忘録です。
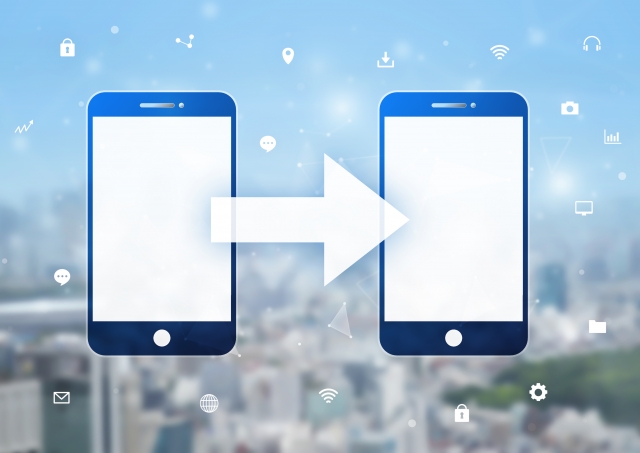
夫婦で中古iphone5cで楽天モバイルの格安SIMを使い始めて2年8ヶ月が経過しました。
中古iphone5cは1台10000円ほどで購入、楽天モバイルはデータ3.1GBの音声SIMで1回線月額2000円ほどですが、スマホを利用するのはLINEとTwitterくらいの中年夫婦には特に不自由もありませんでした。
ひとつだけ難点を挙げるとするとiOSのバージョンが古いため、使えないアプリが徐々に増えていったことくらいでしょうか。
ところが最近になって嫁の中古iphone5cのバッテリーの劣化が著しく、夜寝る前に100%に充電しておいたのに朝になると1%になっているという状況になってきてしまいました。
iphone5cは2013年発売なので、2020年にはすでに7年が経過していることから考えると劣化して当然ですし、逆によく2年8ヶ月もの間、がんばってくれたと感謝したいくらいです。
ちなみに僕のiphone5cは少しだけバッテリーが劣化してきたかなぁ?という程度で他には何も問題がありません。
本来であれば、嫁のスマホを買い替えるだけで済むのですが、機械オンチの嫁のスマホを設定するのは僕と決まっているので、どうせメンドウなことをしなければいけないのなら2台とも機種変更してしまおうということになったのです。
ここでは僕がおこなったiphoneからAndroidへの機種変更の手順を解説しておきます。
機種変更の手順①中古スマホ探し
まずは、機種変更するための中古スマホ探しです。
中古スマホの購入条件は次の通り。
- 価格10000円前後
- 発売日がなるべく新しいもの
- 楽天モバイル音声SIMが使用可能か?
- SIM規格はnanoSIMカード
の4つです。
発売日がなるべく新しいものというのは、その理由は古いOSだとアップデートができなくなったり、アプリの更新でアプリが使えなくなることを経験したからです。
iphone5cをなんの不自由もなく使ってきたので、iphone6以上にしようと思ったのですが、さすがに人気機種だけあて古くても価格が高いのがネック。
そこでAndroidスマホでなるべく新しくて安いものを探すことにしました。
中古スマホ業者はたくさんありますが、iphone5cをゲオオンラインで購入したことから、今回もゲオオンラインから探してみることにしました。
ただ、iphoneと違い、Androidスマホの種類は多く、何が良いのかまったくわかりません。
中古スマホの検索条件指定
そこでまずゲオオンラインでの検索条件を設定します。
①キャリアは楽天モバイルで使うためdocomo限定
SIMフリーでもいいのですが価格が高くなる傾向のためdocomoに限定
②状態Aに限定
状態B以下だと安くはなりますが、どうせ買うならキレイな方がいい
③価格は6000円~9999円と10000円~19999円の2つにチェック
安すぎると古かったり、状態がBやCの傷だらけだったりするため下限も決めています。
この条件で検索をかけるとiphone、Xperia(エクスペリア)、GALAXY(ギャラクシー)、ARROWS(アローズ)、ACUOS(アクオス)、フィーチャーホン、その他というカテゴリが出てきます。
出てきた機種名をひとつひとつチェックしていくのですが、この時に並べ替え機能を発売日順に並び替えて調査します。
それを地道に続けることで新しくて安いAndroidスマホがわかってきました。
僕の設定した条件に合致し、最終的に残った機種は『Galaxy Feel SC-04J』と『arrows Be F-04K』の2機種。
機種名が判明したら、その機種名の口コミを調査します。
『Galaxy Feel SC-04J』と『arrows Be F-04K』の口コミ調査
口コミ調査で役に立つのが価格.comのレビュー評価・評判です。
ヤフーやグーグルのブラウザで『機種名 口コミ』で検索すると価格.comのレビュー評価・評判が出てきますのでそれをチェックします。
購入候補の2機種のレビューページもありました。
どちらも満足度☆4つほどとなかなか評判がいい機種だと判明しました。
楽天モバイルでの動作確認調査
次にこの2機種が楽天モバイル音声SIMが使用可能かを調査します。
楽天モバイルの動作確認済み端末ページで該当の機種を調べます。
その結果『Galaxy Feel SC-04J』の動作確認はされていましたが『arrows Be F-04K』の動作確認はされていないようでした。
それでも使っている人がいるはずだと考え、WEB上で検索をかけると案の定、価格.comのクチコミ掲示板で『arrows Be F-04K』で楽天モバイル音声SIMを使用中という情報を発見。
『楽天モバイルで。』こちらの機種を楽天モバイルで利用してる方はいらっしゃいますか?
このクチコミ掲示板の一番下に中古のarrows Be F-04Kを購入して、楽天モバイル音声SIMを入れただけで普通に使えるということが判明しました。
ついでになぜ、楽天モバイルの公式ページに動作確認が載っていないのかが気になったので調べてみるとどうやら新しい機種は動作確認していないらしい…
中古スマホ購入の優先順位は発売日の新しさ
ここまでの調査でどちらも甲乙つけがたい状況になってしまったので、あとは自分の条件をさらに細分化して最終的に『arrows Be F-04K』に決めました。
最終的な決定基準は発売日は2018年5月と2年半前でOSバージョンがandroid8と新しく、口コミでは最新のandroid10にアプデ可能ということと日本製のarrowsと韓国製のGalaxyとなれば当然、日本製だろということから決めました。
次は多くの『arrows Be F-04K』の中からなるべく良さそうなものを調べるのですが、これは状態Aとなっていても目立つ傷があったりする場合があるので、写真を1枚1枚見て確認していきます。
ネットワーク利用制限調査
最終的な候補が決まったら、最後にネットワーク利用制限を調べます。
ネットワーク利用制限とは、ドコモにおいて不正や債務を抱えたスマホの利用を制限するというもので、製造番号や個体番号と呼ばれる15ケタの『IMEI番号』を調べることでわかります。
IMEI番号はゲオオンラインのスマホ個別ページに掲載されていますので、その番号をコピーしてネットワーク利用制限携帯電話機確認サイトに入力すると調べられます。
ネットワーク利用制限がかかっていなければ『〇』、ちょっと怪しい場合は『△』、完全にアウトなら『×』と判定されますので、もし『△』や『×』が出たらそのスマホは買いません。
ただ、ゲオオンラインでは『赤ロム保証』が全機種に付いているので、万が一、購入後に利用制限がかかるようなことになった場合、交換もしくは返金に応じてくれるので安心です。
もちろん選んだ2台のネットワーク利用制限はどちらも『〇』判定でした。
中古スマホ買うならゲオオンラインでのセールが狙い目
さらに運のよいことに調査中の価格は税込11776円だったのですが、購入を決めた時は『50000円以下のスマホ・タブレット全品10%OFFセール』とやらで10598円に値下げされていました!
その結果、僕と嫁の2台購入の合計金額は通常であれば23552円かかるところでしたが、21196円でしたので2356円も安く購入できました。
ゲオオンライン docomo arrows Be F-04K 状態A 6000円~19999円
今回はたまたまゲオオンラインのセールに当たったようですが、セールは定期的に行っているようですので、セール時期を狙うとお得に中古スマホが購入できますね。
機種変更の手順②新スマホの最初の設定
中古スマホが到着したら、まず、電話とインターネット接続の設定が最優先事項です。
まずはSIMを挿入しますが、楽天モバイルはドコモ回線を使っているので、ドコモの中古スマホならSIMをセットした瞬間から通話ができるはずです。
SIM挿入後、すぐに電話をかけてみて、通話ができるか確認すると着信、発信ともに問題なくできました。
次はインターネットに接続するためのネットワーク設定です。
設定アプリから『ネットワークとインターネット』を選択します。
まずは自宅のWi-Fiに接続するのでWi-Fiをオンにして近くのWi-Fiをキャッチしたら、自宅のWi-Fiを選択し、パスワードを入力すれば接続完了です。
次にモバイルネットワークの設定です。
これを設定しておかないとWi-Fiの無い場所ではインターネットに繋がりません。
『ネットワークとインターネット』からモバイルネットワークをオンにして、詳細設定からアクセスポイント名を選択します。
楽天モバイルのAPN情報を確認し、必要事項を入力して保存すれば楽天モバイルのモバイルネットワークが利用できるようになります。
これで電話とインターネット接続は完了です。
機種変更の手順③連絡先とLINEの移行準備
機種変更で最もやっかいなのが電話帳の連絡先、LINEの引き継ぎです。
前回はAndroidスマホからiphoneだったけど今回はiphoneからAndroidスマホに逆戻りするので、前回の方法をそのまま行うことはできません。

ということで、iphoneからAndroidスマホに連絡先を移行する方法を調べたところ、次の3つの方法があることが判明しました。
- GoogleアカウントとGmailを利用してAndroidスマホに移行
- アプリを利用してAndroidスマホに移行
- vcfファイルでAndroidスマホに移行
ちなみにSIMカード自体に連絡先が保存されている場合、そのまま移行できるようですが、iphoneではSIMカードから連絡先を読み込むことはできますが、残念ながらSIMカードに連絡先を保存する方法はないようです。
ということで3つの方法のうち最も簡単そうで、Androidスマホにするわけですから今は使っていないけどGmailは使うだろうと考え、Gmailを利用した連絡先の移行を試してみました。
まずはiCloudにしか登録していなかったiphoneの連絡先にGoogleアカウントを追加して、Gmailと同期するべくアップストアでGmailアプリをインストールしようと思ったら、iOSのバージョンが古くてインストールできない!
これが古いOSを使っていることの弊害だということを再確認すると共にこの方法は断念…
次にアプリを利用した移行方法を試しました。
連絡先を移行できるアプリで有名だったのが『JSバックアップ』と『Yahoo!かんたんバックアップ』というバックアップアプリ。
まずはJSバックアップをインストールしようと思ったんですが、やはりiOSのバージョンが古くてインストールできません…orz
汎用性のありそうなGmailがインストールできないくらいですから、JSバックアップもダメなんだと思いながら、最後の望みでYahoo!かんたんバックアップのインストールを試みましたが、やはりダメでした…
残すところ、Androidスマホからiphoneに電話帳を移行した時に使ったvcfファイルでの移行方法しかありません。
iphoneの連絡先のvcfファイルの作成方法
連絡先の移行にGmailもアプリも使えないことがわかり、vcfファイルでの移行を決めましたので、まずはiphoneでのvcfファイルの作成方法を調べてみると意外と簡単でした。
まずはiCloudとiphoneを同期します。
幸い、iCloudアカウントは作ってありましたし、同期もしてありましたので、ここはなにもせずにスルー。
次はパソコンからiCloudにアクセスして、登録したアカウントとパスワードでログインします。
トップ画面から『連絡先』をクリックするとiphoneに登録してある連絡先が表示されます。
キーボードの『ctrl』+『A』を押し、登録されている連絡先を全選択します。
左下の歯車マークをクリックし『vCardを書き出す』を選ぶとvcfファイルがダウンロードされます。
vcfファイルをインポートできない…結局Gmailの同期で対応
ダウンロードしたvcfファイルをSDカードにコピーし、Androidスマホに挿入します。
Androidスマホの連絡帳アプリを開き、メニューから設定⇒インポートで該当のvcfファイルを選べば連絡先が移行できる!というはずだったのですが…
arrows Be F-04Kの連絡帳アプリの場所がわからず、結局、Gmailで同期することにしました。
と言っても、Gmailに連絡先を登録していなかったので、登録方法を調べてみるとにvcfファイルを連絡先にインポートするだけでOK!
Gmailを開き、右上のアカウントの隣にあるgoogleアプリから連絡先を開きます。
連絡先が登録されていないと何も表示されないので、左メニューからインポートを選択し、ファイル選択でiCloudからダウンロードしておいたvcfファイルを選択してインポートをすれば完了です。
Gmailの連絡先が登録されたのを確認し、スマホのGoogleアカウントで同期したら、すべての連絡先が入ってました。
これで連絡先の移行は完了です。
機種変更の手順③LINEの移行準備
LINEを機種変更後に引き継ぎするためには電話番号とLINEアカウントIDとパスワードの事前準備が必要です。
僕は以前の機種変更時にLINEアカウントIDとパスワードを作ってありましたので、使用中のiphoneのLINEのホームから設定⇒アカウントをタップすると電話番号、メールアドレス、パスワードが確認できます。
次にアカウントの2個下にある『アカウント引き継ぎ』をタップして『引き継ぎの許可』をオンにします。
ここで注意点として、引き継ぎの許可をオンにしたら36時間(2日半)以内に引き継ぎをしないと自動でオフになってしまいます。
そうなると引き継ぎができなくなってしまいますので、引き継ぎ許可をオンにしたらすぐに行動した方がいいかもしれません。
ただし、オフになったとしても機種変更前のスマホが手元にある場合は再度、オンにすれば引き継ぎできます。
機種変更するスマホでのLINEの引き継ぎ
機種変更する方のAndroidスマホでLINEをインストールします。
その後は電話番号あてにSMS認証が送られてくると同時にパスワードの入力を求められますので、ガイドに沿ってすすめていけばLINEの引き継ぎは完了です。
メールアドレスの入力はありませんでした。
ただし、今回のようにiphoneからAndroidといった異なるOSに引き継ぐ場合は引き継げる項目が少なくなります。
特にトーク履歴の引き継ぎはできませんので少々困りますが、引き継げないなら引き継げないで仕方ないのであきらめます。
中年夫婦にとって無くてはならないのは友だちリストくらいですし、友だちリストは異なるOS間でもアカウントの移行でも引き継ぎ可能ですので特に問題ありません。
あと購入やプレゼントでもらったスタンプも引き継げませんでした。
無料スタンプをダウンロードできますので、しばらくは無料スタンプのみで使うしかありませんね。
これでLINEの引き継ぎは完了です。
その他の引き継ぎ
あとは比較的よく使っていたアプリの引き継ぎですが、中年夫婦の僕らはスマホゲームなどは一切しないですし、スマホ決済もほとんどしないので、そういったアプリ関係の引き継ぎはまったくやる必要がありません。
アプリで必要なのはTwitterくらいなので、まずは複数アカウントそれぞれのTwitterアカウントを確認して、メモ帳に保存しておきました。
新たにTwitterアプリをダウンロードして、メモしていたアカウントとパスワードでログインすれば完了です。
その他、アマゾン関連アプリ、楽天関連アプリを使っていましたが、インストール後、登録アカウントでログインすればいいだけなので引き継ぎもなにもありません。
iphoneからAndroidへ機種変更の総括
連絡先の移行、LINEの引き継ぎ、その他のアプリの設定が終わり、一応は使えるようになりました。
あとは、徐々に自分の使いやすいようにカスタマイズしていけばいいだけですがやはり新しいだけあって快調です。
なによりうれしかったのは発売日が新しい中古スマホだったので、デフォルトのandroidバージョンはandroid8.1だったのですが、アプデでandroid10になったことです!
なにしろスマホというのはアプデばっかりしていて、新機種に買い替えさせるためか?古いスマホは淘汰されていきますから、新しければ新しいほど長く使えることになります。
格安SIMと中古スマホを駆使して節約スマホライフを送ることをモットーとしている僕にとっては、なにより『発売日が新しい中古スマホ』というのは絶対的正義だということを確信しました。
このスマホが使えなくなるのは2~3年先だと思いますので、そうなった時も『発売日が新しい中古スマホ』を購入して、1回線月額2000円以内の格安SIMでのスマホライフを送るつもりです。
スマホ関連記事一覧







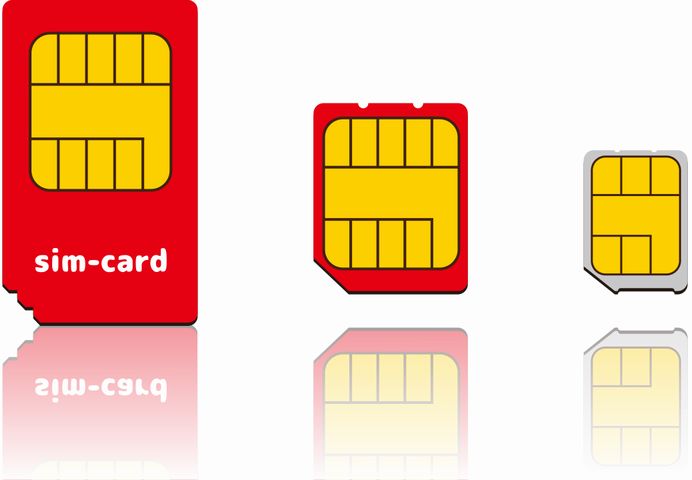





コメント